ブログの始め方を画像付きで丁寧に解説 | 真似するだけでOK!
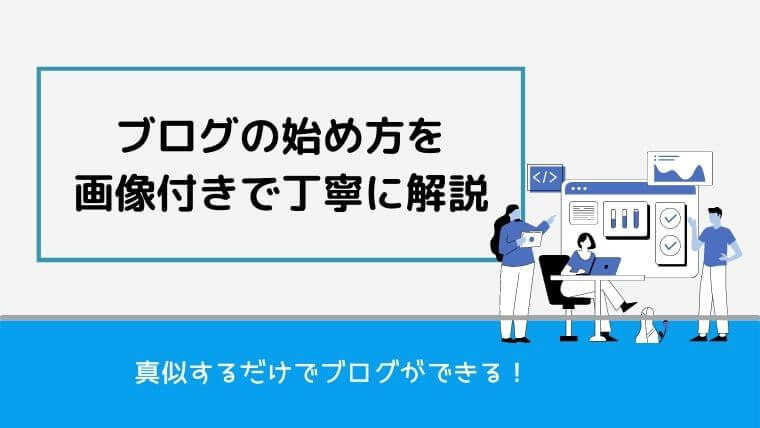

- 何の知識もないけど、ブログを始めたい
- 子育てで忙しいけど、ブログって始められる?
- わーどぷれす?よく分からないけど、ブログの始め方教えろください。
画像を82枚使ってブログの始め方を解説しています。
画像と説明を見ながら、全く同じように進めれば収益化できるブログを作ることができます。
この記事を読んでブログが作れないんだったら、諦めたほうがいいレベルです。笑
始めての方は30分〜1時間程度の作業時間が必要になります。
(途中、設定が終わるまで待つ必要がある部分があるので、こちらの記事をブックマークしておくと便利です。)
たった1時間集中すればいいだけなので、一つずつ進めていきましょう!
始め方STEP1:ブログ作成の全体像を知ろう
まずはブログを作るまでの大まかな作業の流れを説明します。
収益化できるブログ作成までの5ステップは以下。
今は①の部分になります。
- ブログ作成の全体像を知る
- ブログの作成に必要な準備
- ブログの作成
- WordPressの初期設定(テーマ等の導入)
- 収益化の準備
ブログ作成に必須なもの
ブログを作成するために必須なものは下記の4つです。
- サーバー
- ドメイン
- WordPress
- WordPressのテーマ
ブログやサイトはよく家に例えられます。
「ブログ=家」としたときに、それぞれの役割と進めていく流れ説明すると下記のようになります。
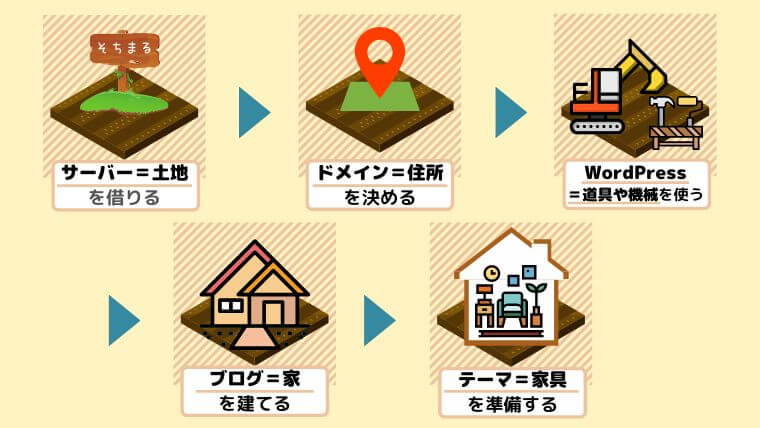
- 「サーバー=土地」を借りる
- 「ドメイン=住所」を決める
- 「WordPress=道具や機械」を使う
- 「WordPressのテーマ=家具」を準備する
土地がなければ家は建てられないし、住所がなければ誰も来てくれません。
ブログも一緒でサーバーがなければブログを作れないですし、ドメインがなければ誰も来てくれません。
また、家を建てるために、建築ための道具や機械が無かったらめっちゃ大変です。
WordPressを使えば簡単にブログを作れるのですが、初心者でWordPressを使わずにブログを作成するのは不可能です。
そして、家具が無かったら便利に住むことができませんよね?
WordPressのテーマを使うことでブログの運営が便利で快適になります!
始め方STEP2:ブログの作成準備をしよう!
- ブログ作成の全体像を知る
- ブログの作成に必要な準備
- ブログの作成
- WordPressの初期設定(テーマ等の導入)
- 収益化の準備
早速ブログの作成準備をしていきましょう!
1.サーバーを申し込む
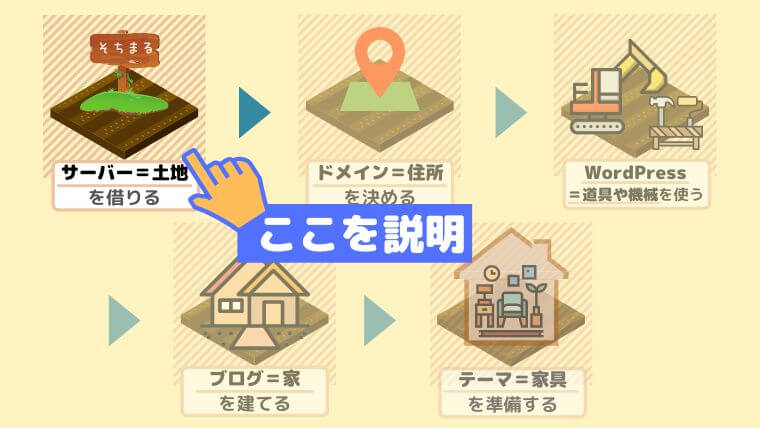
初心者におすすめなサーバーは「エックスサーバー」です。
エックスサーバーがおすすめな理由は下記。
- 使いやすい
- サポートが充実している
- コスパがいい(価格に対して十分な機能)
- 多くの人が使っているので、検索すれば解決策がすぐみつかる
1-1.エックスサーバーの申し込み方法
まず、エックスサーバーにアクセスします。
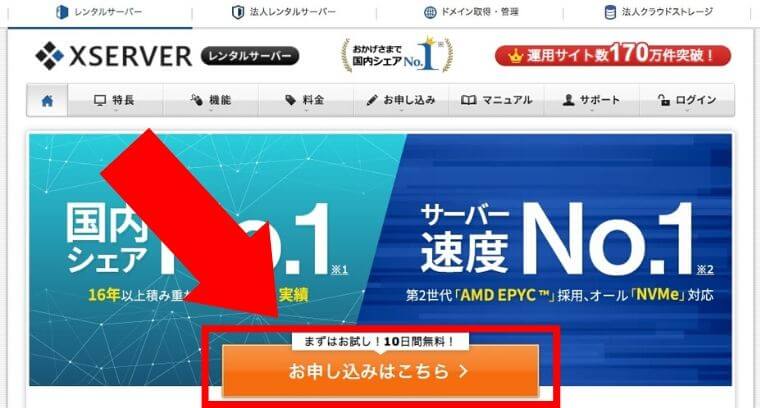
トップページを開いたら、「お申込みはこちら>」をクリック。
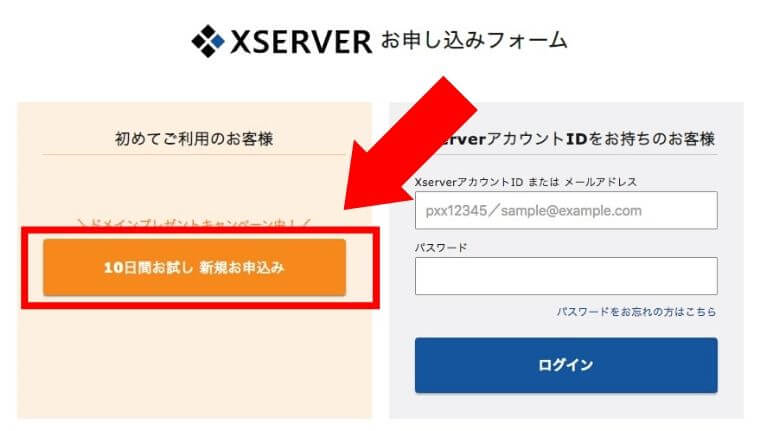
お申し込みフォームの「新規お申し込み」をクリック。
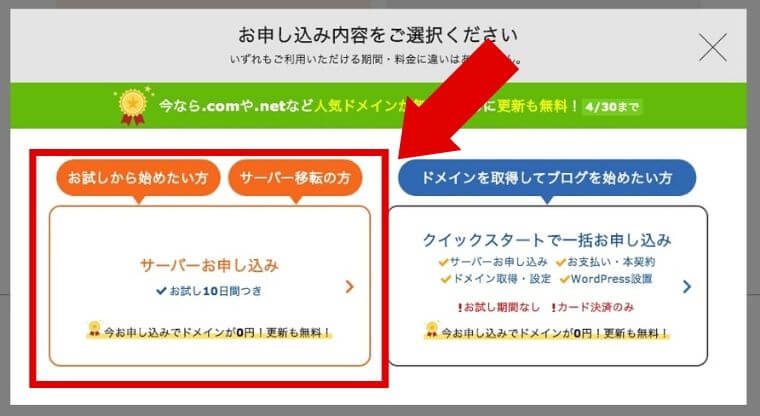
「サーバーお申し込み」をクリック。
次に個人情報の入力ページが開くので、順番に入力していきます。
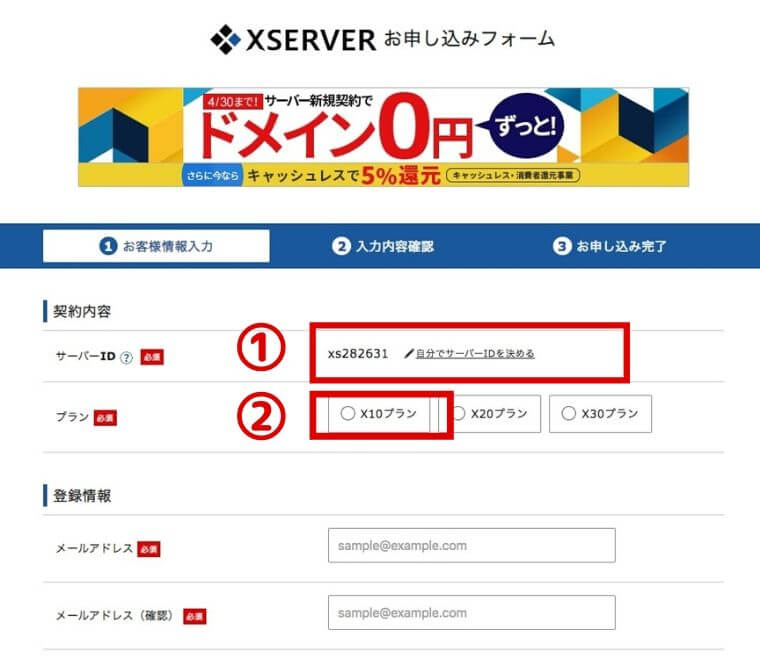
①のサーバーIDは自分で好きなものを入力してください。(エックスサーバーにログインするときに必要な情報です)
上の画像のように、自動で表示されていますが、「自分でサーバーIDを決める」をクリックして、自分の好きなIDを入力することもできます。
②のプランは「X10プラン」を選択。アクセスが増えてきてから変更することも可能です。
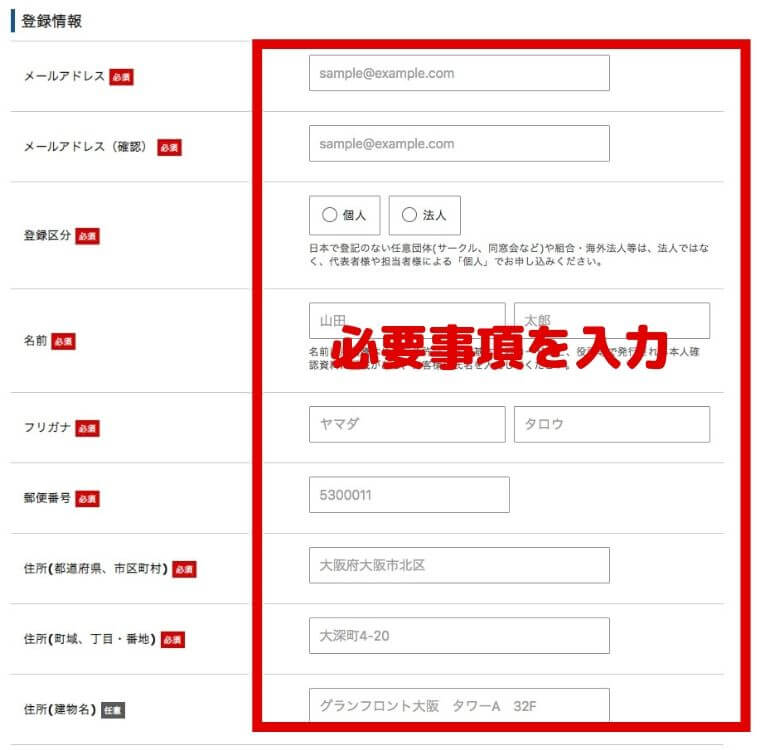
次に必要事項を順番に入力していきます。
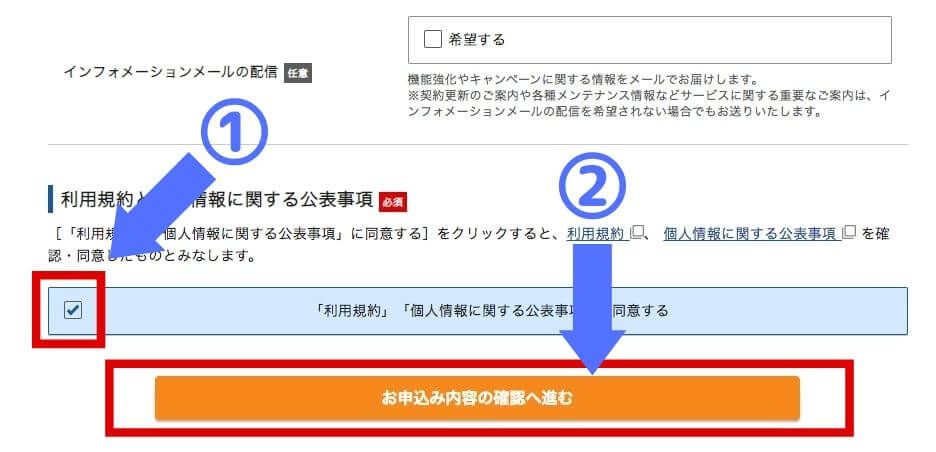
必要事項を入力して、①にチェックを入れると、②がクリックできるようになります。
②の「お申込み内容の確認へ進む」をクリックします。
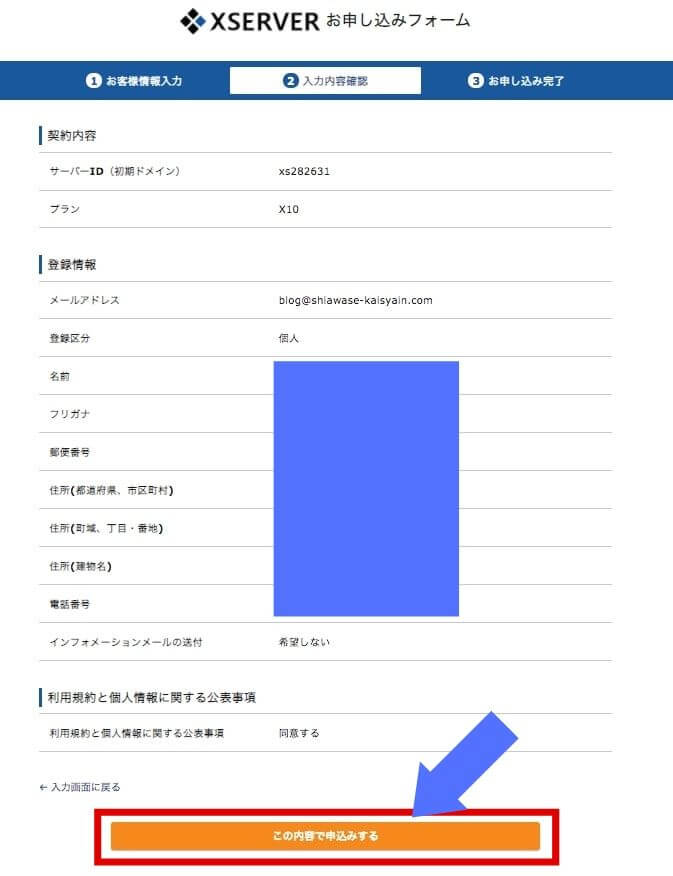
入力情報を確認した後、「この内容で申込みをする」をクリック。
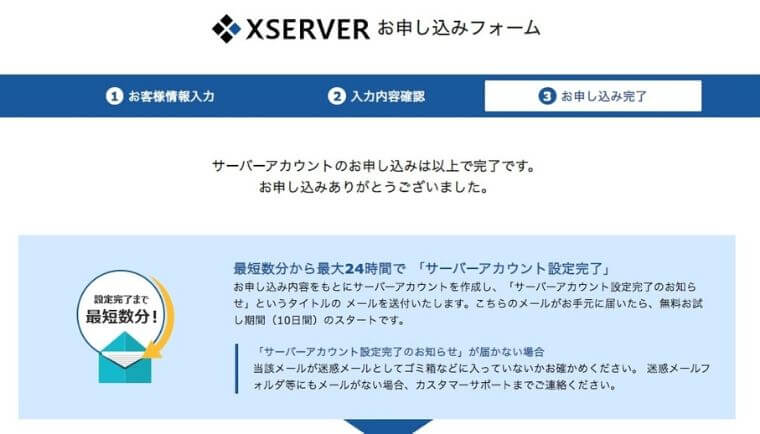
申し込み完了画面が表示されたら、お申し込みは完了です。
登録したメールアドレスのフォルダを見ると、下の画像のような件名でメールが届いています。

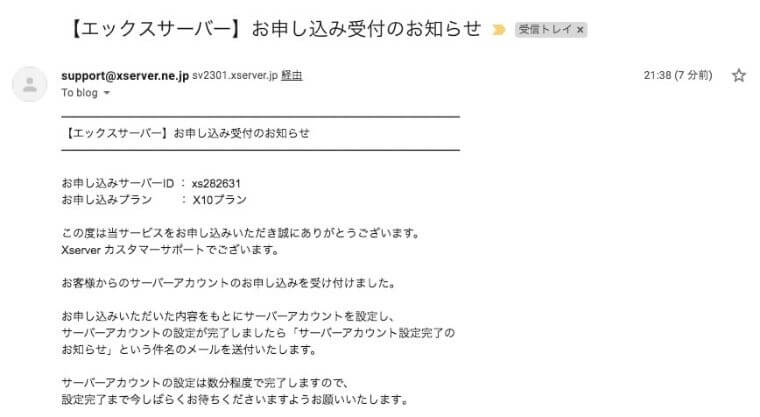

少し待つと、上の件名でメールが届きます。

それを開くとエックスサーバーにログインする情報が書いてあります。
- XserverアカウントID
- メールアドレス
- Xserverアカウントパスワード
- ログインURL
こちらの情報は今後も使うものですので、自分が分かりやすいようにメモしておきましょう!
【注意】ブログが消えないように支払いをしておこう

サーバーの支払いを忘れていてせっかく作ったブログが消えた・・・
たまにこんな人います。
苦労して作ったブログが消えて、もう一度同じ作業をするのが面倒でそのまま辞めてしまった人も知っています・・・。
そんなことが起こらないように、まずサーバー料金の支払いを先に行いましょう!
10日間の試用期間中に支払いをしても、期間終了後からのスタートになるので、早めにやっておいて無駄なことはありません!
まずは、エックスサーバーのインフォパネルにログインしていきます。
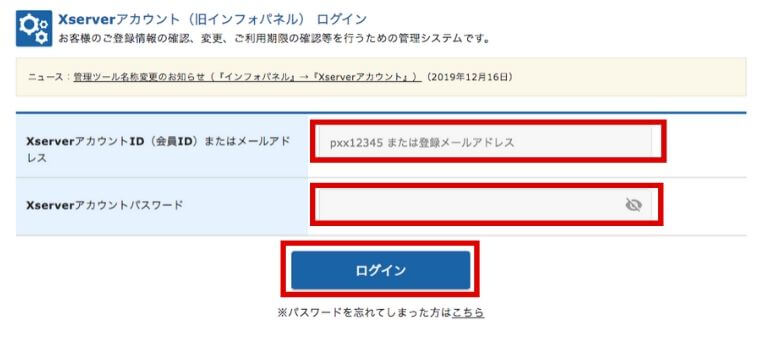
先程メモしておいたアカウントIDとパスワードを入力します。
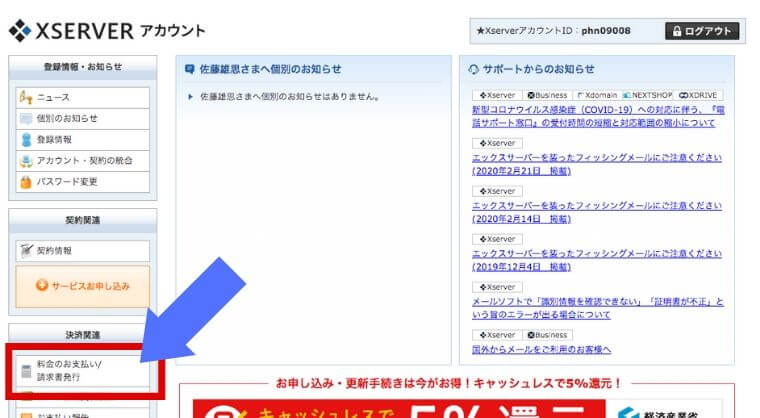
左のサイドバーにある「料金のお支払い/請求書発行」をクリックします。
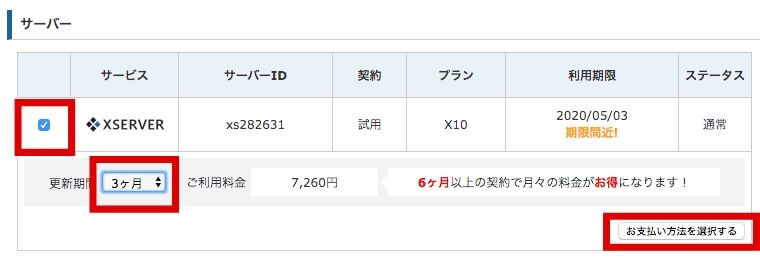
- 左にチェックを入れる
- 期間を選択する(長い期間まとめて支払った方がお得)
- お支払い方法を選択するをクリック
期間に関しては、長期間まとめて支払った方がお得です。
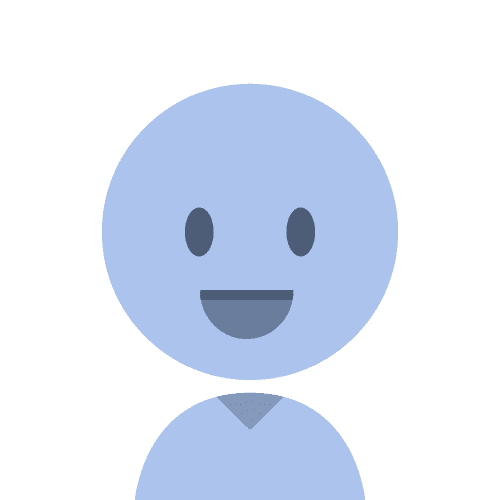
絶対にブログで成功してやる!
という方は、逃げ道をなくす意味でも、最初から1年で契約してしまうのがおすすめです。
お金を払うことで「やらないともったいない」という気持ちが生まれてくるので.

モチベーションを維持できなさそう・・・
という方も最初に1年分お金を支払ってしまうのもありですね!
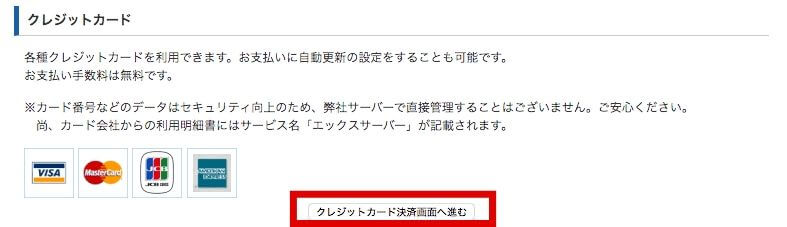
「クレジット決済画面へ進む」をクリック。
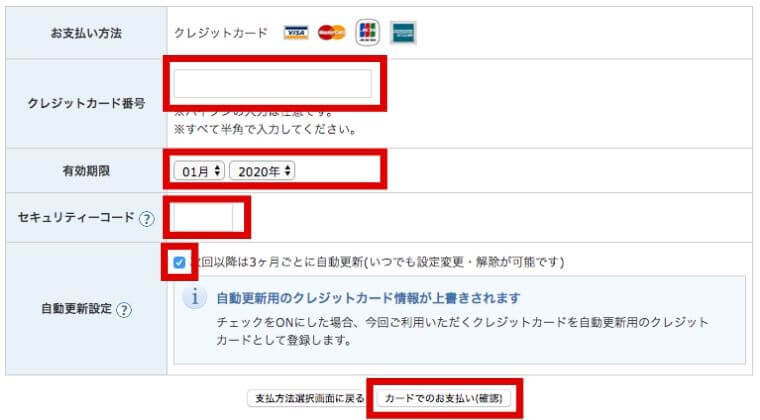
クレジットカード情報を入力したら、「カードでのお支払い(確認)」をクリック。

確認画面が出てきますので、「カードでのお支払い(確定)」をクリック。
以上で土地(=サーバー)を準備することができました!
2.ドメインを申し込む
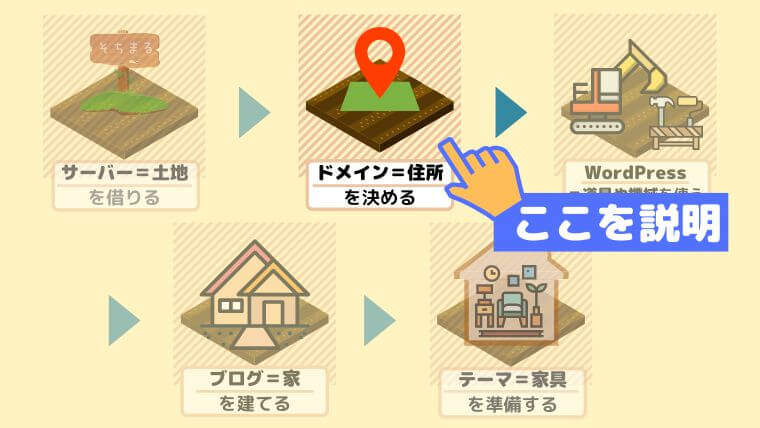
次にドメイン(=住所)を取得していきます!
ドメインというのは「○○.com」、「○○.jp」といった部分です。
このブログで言うと「ikupapalabo.com」ですね。
○○の部分は自分で決めることができます!
では早速ドメイン(=住所)を取得していきましょう。
2-1.ドメインの選択から購入まで
ドメインの取得は色々なところでできます。
僕もいくつか使ってドメインを取得してきたことがありますが、特に使い勝手などは変わりませんでした。
初心者はお名前.comを使っておけばOKです。
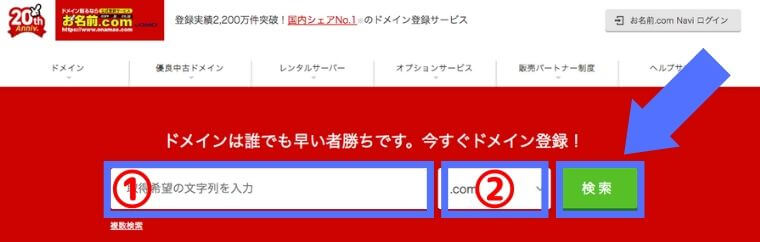
お名前.comにアクセスしたら、ドメインを選んでいきます。
①に「○○.com」の「○○」に当たる部分を入力。
②は.comを選択したままでOK(何を選んでも次の画面の表示は変わらない)
入力したら「検索」をクリックします。
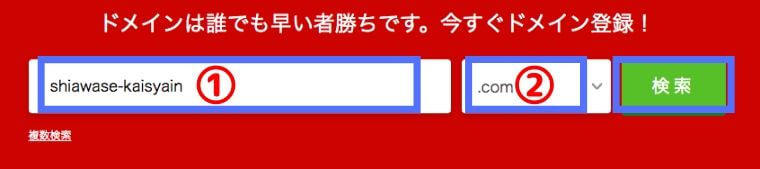
今回は上の画像のように入力して進んでいきます。
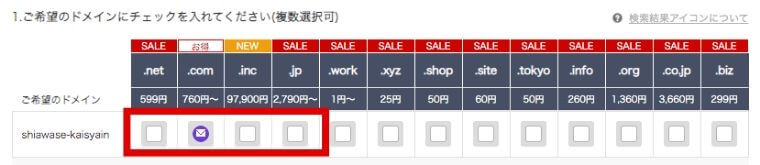
ドメインの選択画面が開きます。
書いてある金額は1年目のものです。(更新料もドメインごとに違いますが大体1500円程度です。)
「.com」はチェックボックスにメールのマークが書いています。
これはすでに他の人が使っているということです。(このドメインは僕が使ってますからね!w)
ドメインは正直どれでもいいといえばどれでもいいのですが、「.com」が購入できるなら「.com」を購入しておけば問題ありません。
「.com」が購入できないなら、「.net」。
それもダメなら「.info」「.biz」「.org」あたりを選んでおくといいでしょう。
上記5つであれば、特に問題なく検索の上位に表示させた経験があります。
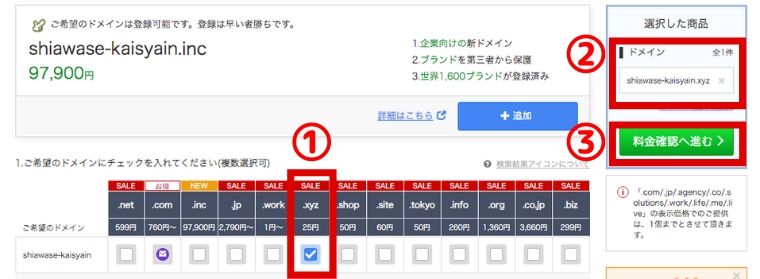
- 選択したドメインにチェックを入れる(今回は.xyz)
- 選択した商品のところを間違いがないかチェック
- 料金確認へ進むをクリック
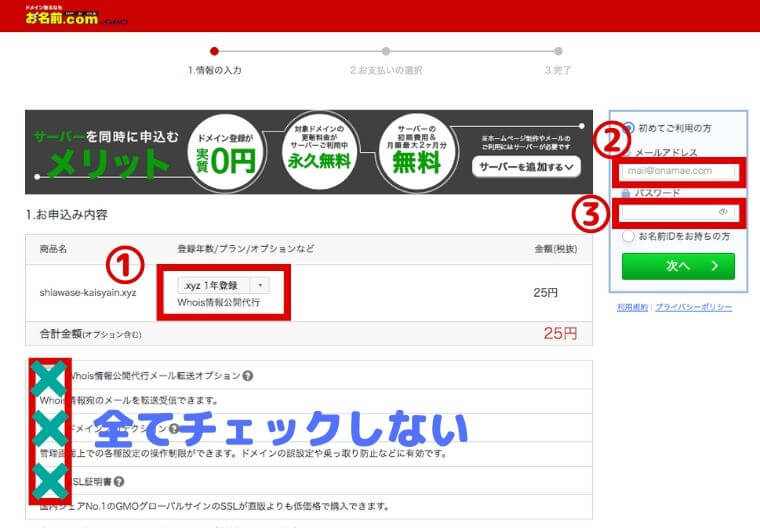
- 1年登録を選択
- メールアドレスを入力
- パスワードを入力(忘れないように注意!)
※赤枠のチェックボックス(☓がついている)は全てチェックしないようにしてください!
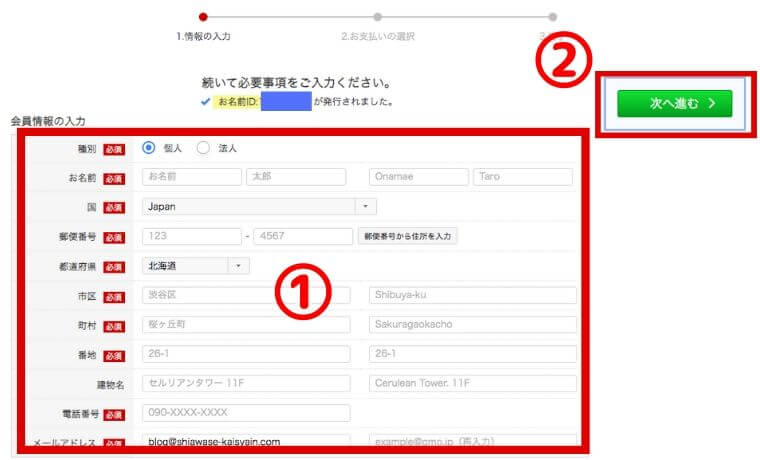
- 個人情報を入力
- 入力し終わったら「次へ進む」をクリック
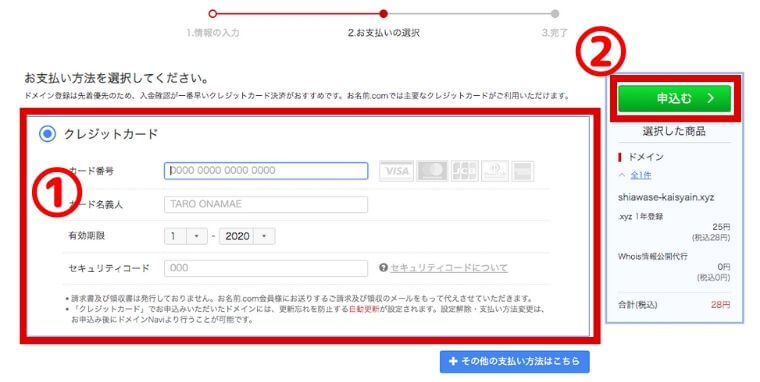
- クレジットカードを選択し、必要情報を入力
- 申し込むをクリック
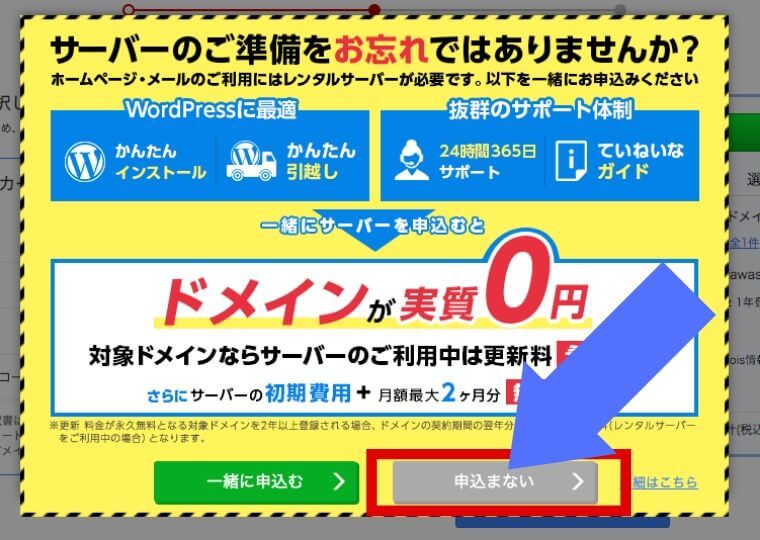
申し込むをクリックすると、「お得だからサーバーも申し込もうぜ!」的な画面がでてきますが、フルシカトでOKです。
「申込まない」をクリック。
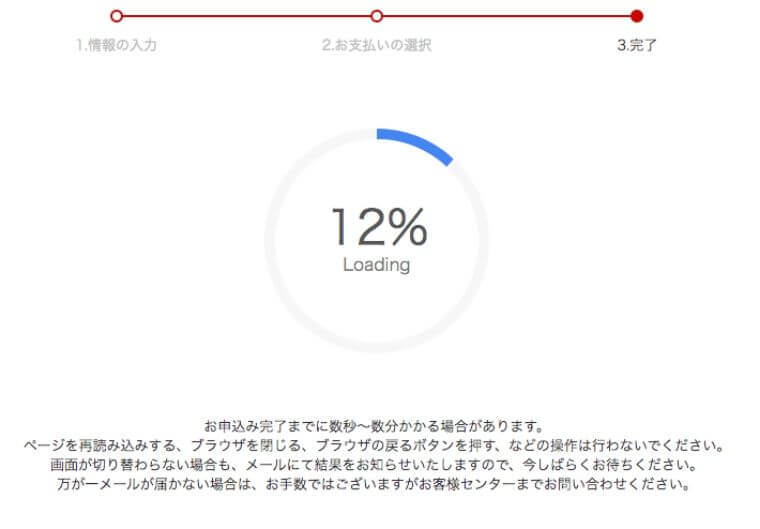
こちら100%になるまで待ちます。
大体1~2分ぐらいで100%になります。
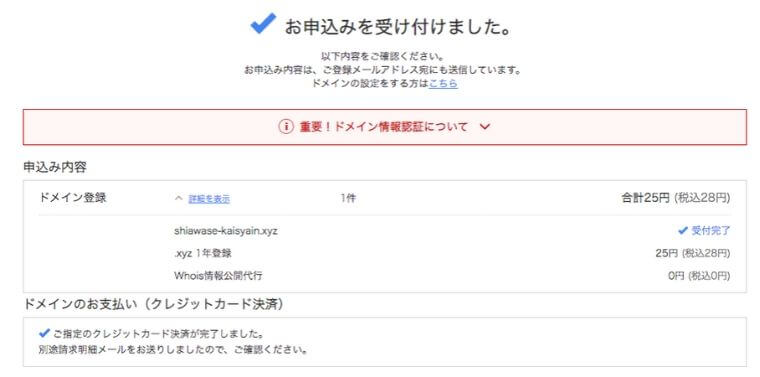
これでドメインを購入することができました!
ただ、安心してはいけません!
次に説明するメール認証をするところまで気を抜かないでください!笑
すぐ終わるので、ちゃちゃっとやっちゃいましょう!
2-2.メール認証をする
ドメインの申込みが完了すると、登録したメールアドレス宛に下記の件名でメールが届いています。
※時間がかかる場合もあるようですが、届いていない場合は迷惑メールを確認してみてください!

こちらのメールをクリックして開きます。
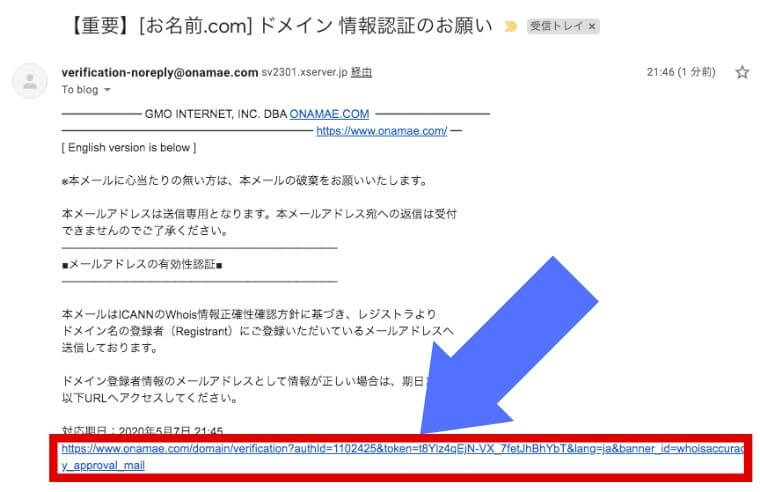
メールの下の方に記載されているURLをクリック。
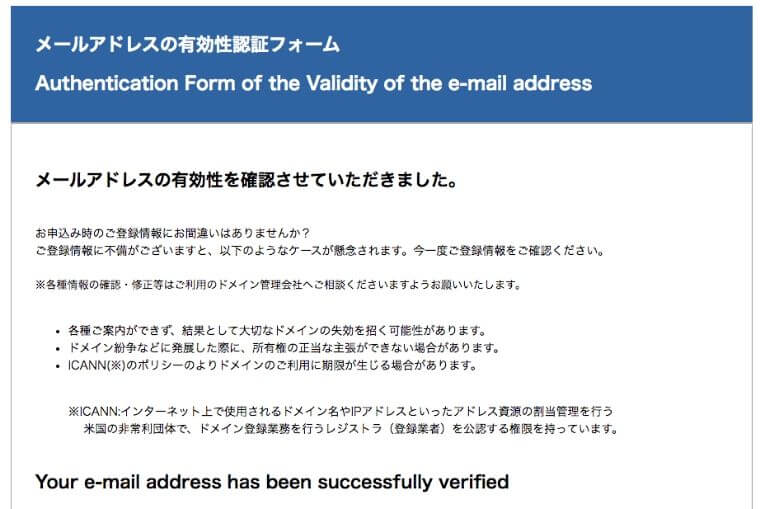
上記画面(メールアドレスの有効性認証フォーム)が表示されたらOK!
今度こそドメインの取得作業は完了です!
お疲れさまでした!
始め方STEP3:ブログを作成しよう!
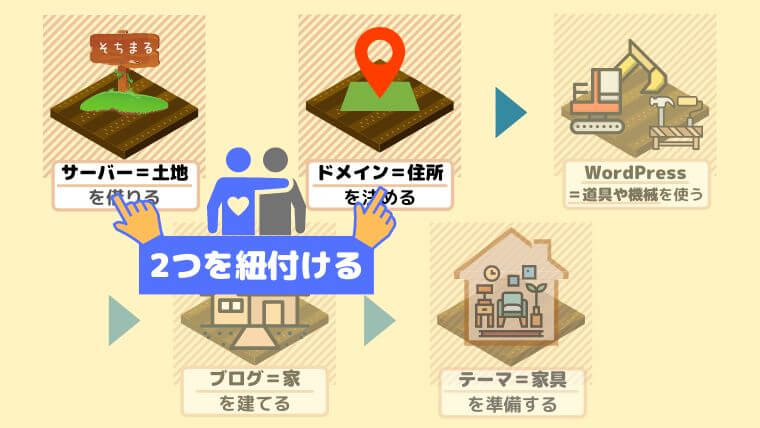
サーバーとドメインの準備ができたら、この2つを紐付ける必要があります!
必要な作業としては以下2点です。
- お名前.comでネームサーバーを変更する
- エックスサーバーでドメインの設定を行う
では順番に進めていきましょう。
サーバーとドメインの紐付け
お名前.comでネームサーバーの設定をする
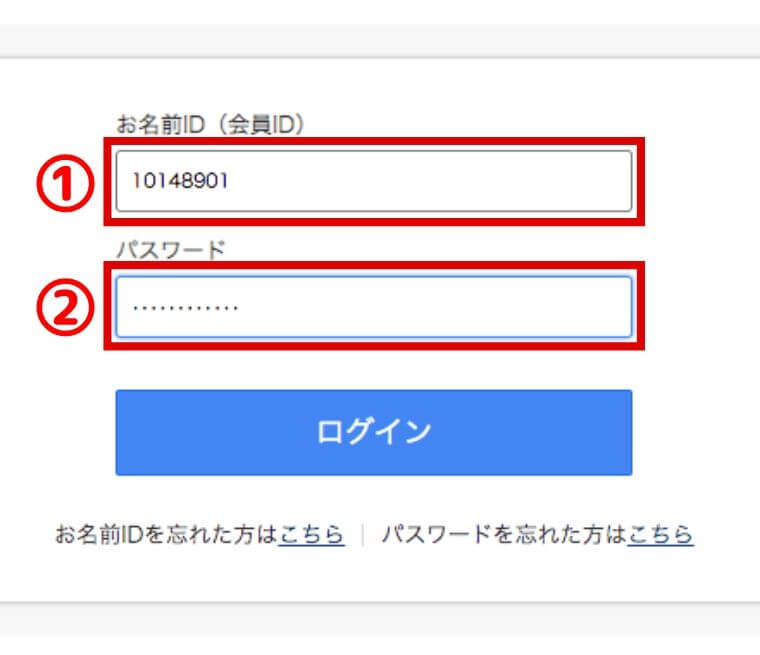
まず、お名前.comにログインします。
- ログインID(契約に届くメールに書いてあります)
- パスワード(ドメイン申し込み時にご自身で設定したもの)
お名前.comのログイン情報は下記件名のメールに書いてあります。
※僕の場合迷惑メールフォルダに入っていたので、メールが見当たらない場合は迷惑メールフォルダを確認してみてください。

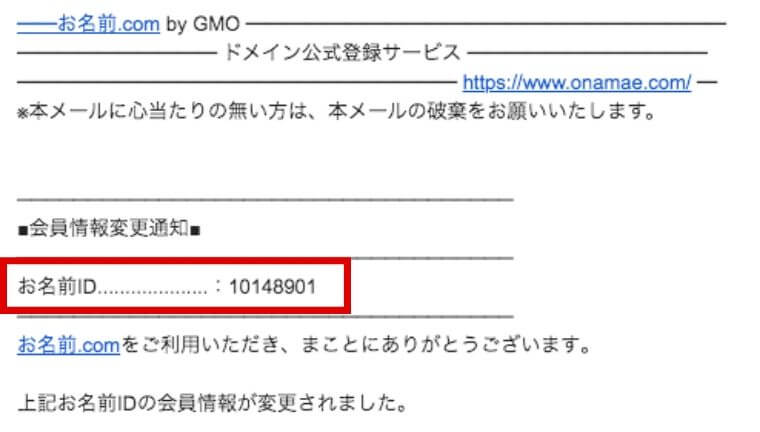
ログイン後Top以外の画面が開いている場合があるので、
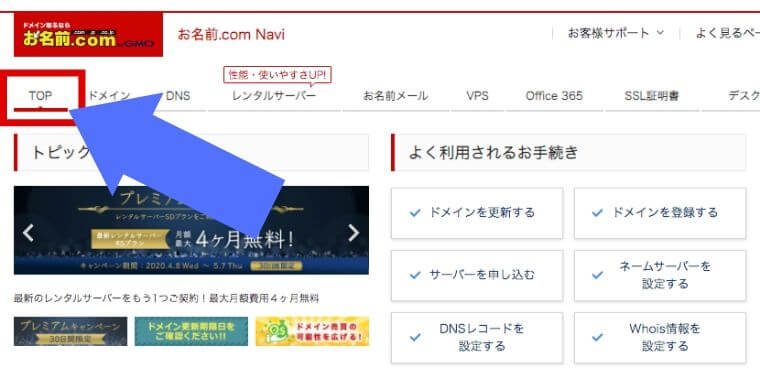
まず左上の「TOP」をクリック。
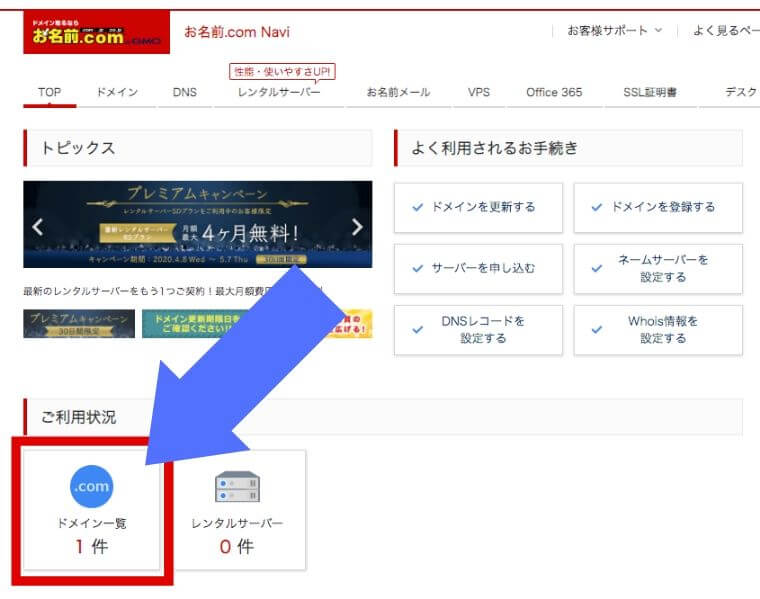
ご利用状況の「ドメイン一覧」をクリック。
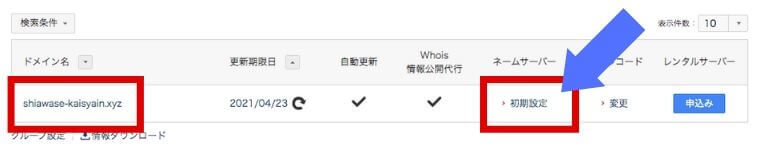
取得したドメインを確認して、ネームサーバーの「初期設定」をクリック。
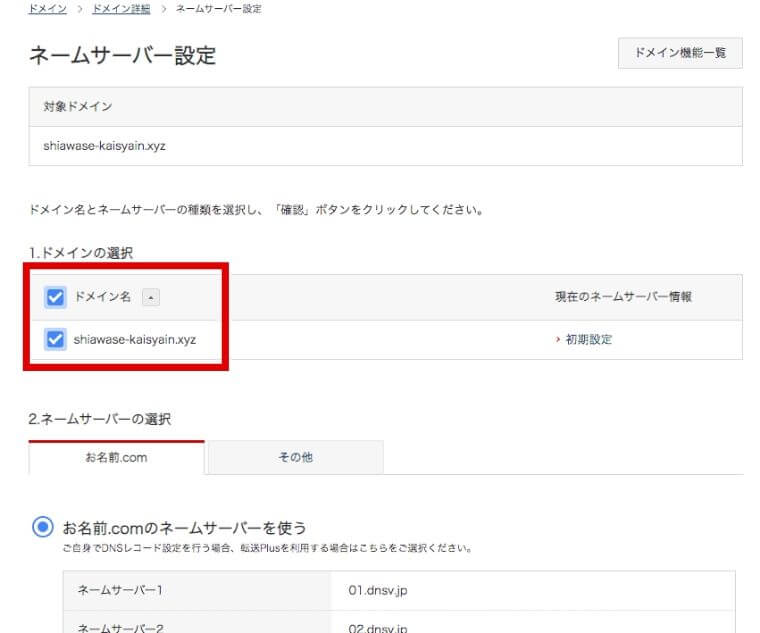
ドメインの選択は始めからチェックされているので、そのまま進みます。
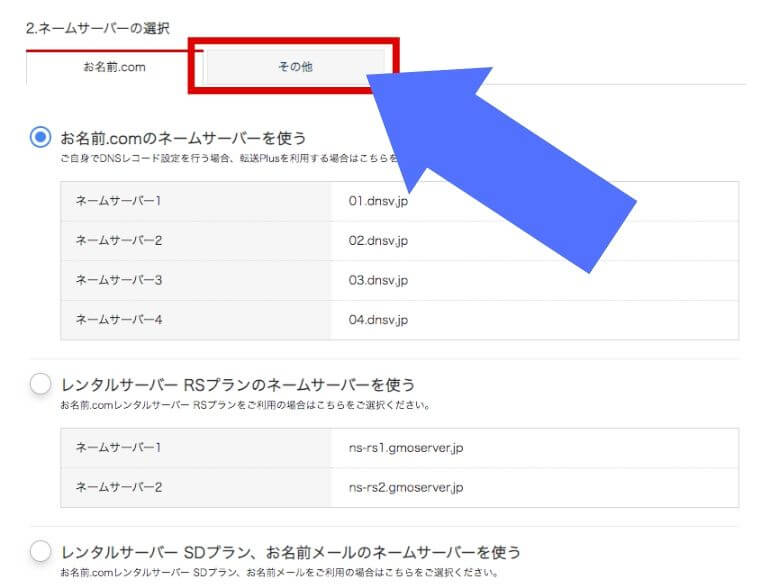
少し下にスクロールしたら、「ネームサーバーの選択」で「その他」をクリック。
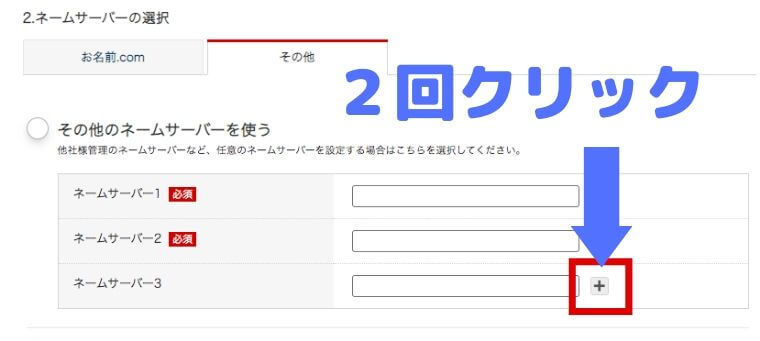
その他のネームサーバーを使うのネームサーバーを入力する右にある「+」を2回クリック。
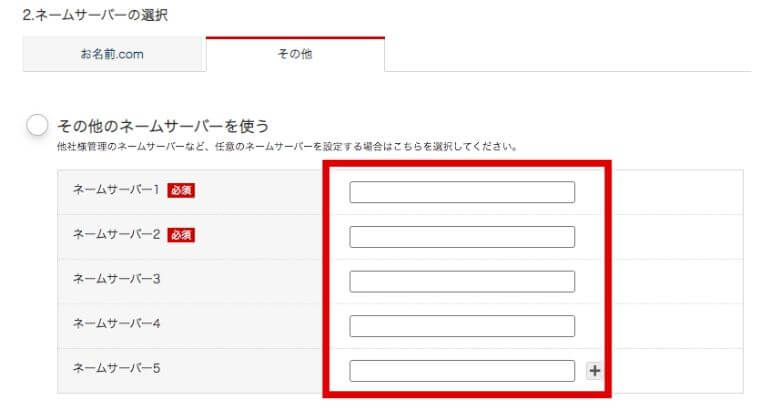
2回クリックすると、ネームサーバー1~5まで入力するところが表示されます。
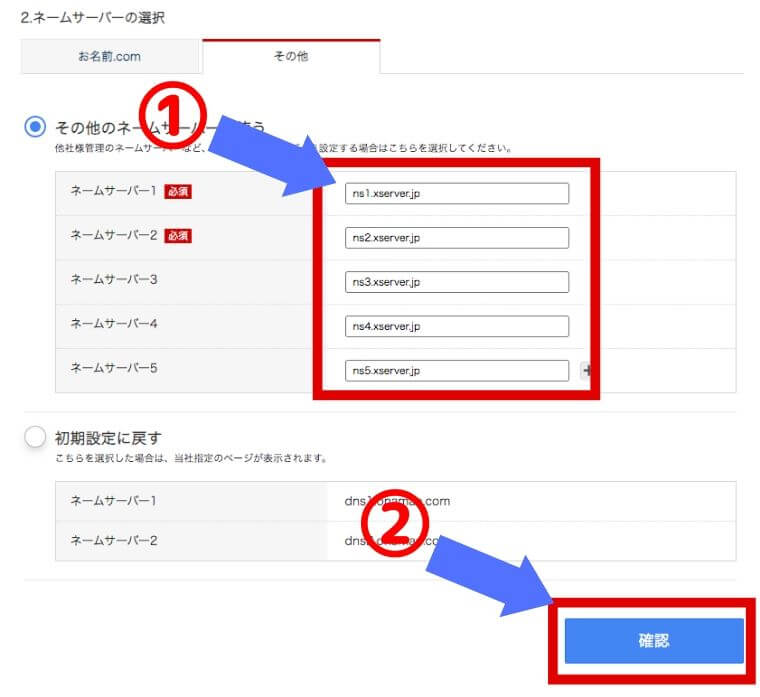
①ネームサーバーに下記を入力する。
ネームサーバー1 ns1.xserver.jp
ネームサーバー2 ns2.xserver.jp
ネームサーバー3 ns3.xserver.jp
ネームサーバー4 ns4.xserver.jp
ネームサーバー5 ns5.xserver.jp
②入力後、確認をクリック。
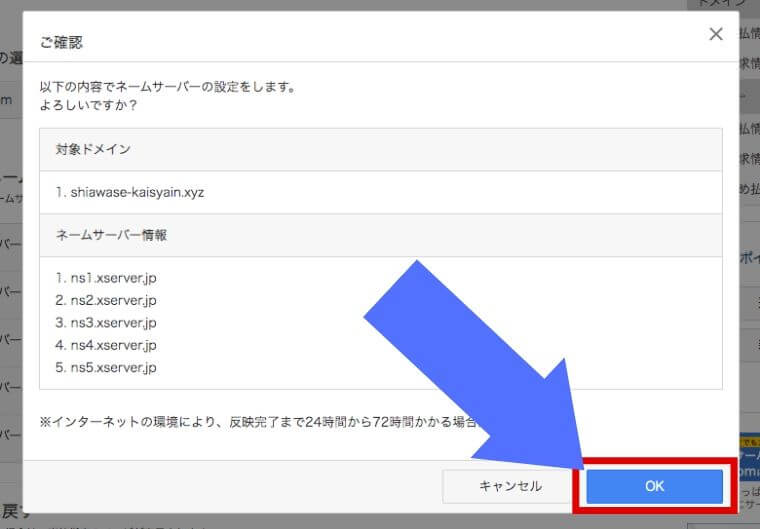
ネームサーバーの確認画面が表示されるので、確認してOKをクリック。
これでお名前.comでの設定は完了です!
エックスサーバーでドメインの設定をする
次にエックスサーバーでドメインの設定をしていきます!
まず、サーバーパネルにログインします。
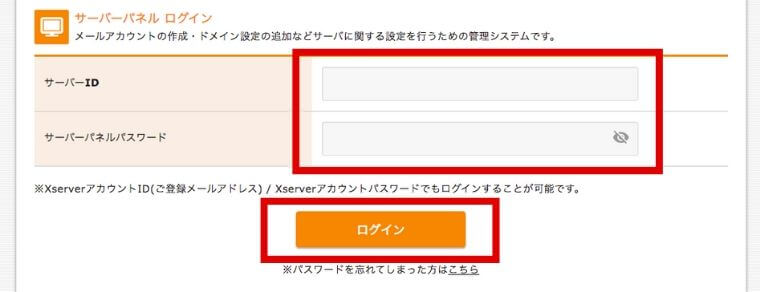
それぞれログイン情報を入力してログインをクリック。
※サーバーパネルのログイン情報は、先程ログインしたインフォパネルのログイン情報とは違います。
ログイン情報が分からない場合、エックスサーバーからの下記件名のメールを見てみてください。

メールを開くと
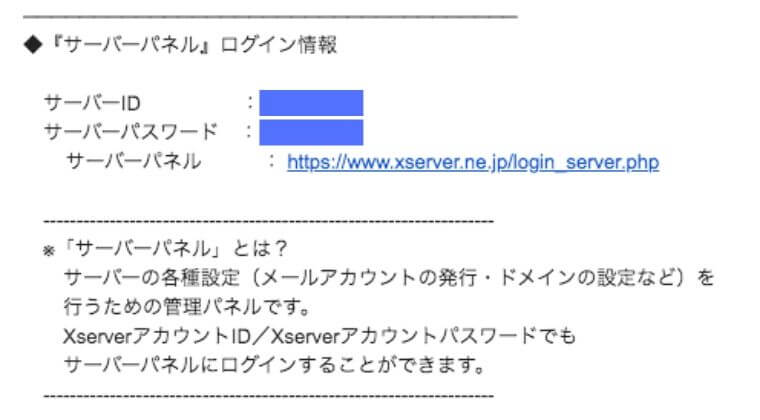
「サーバーパネル」ログイン情報にログインに必要な情報が書いてあります。
サーバーIDとサーバーパスワードを先程のログイン画面で入力してログインしましょう。
サーバーパネルにログインしたら
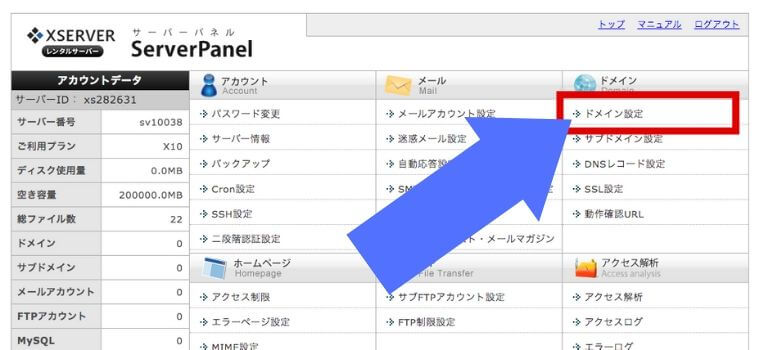
右の方にある「ドメイン設定」をクリック。
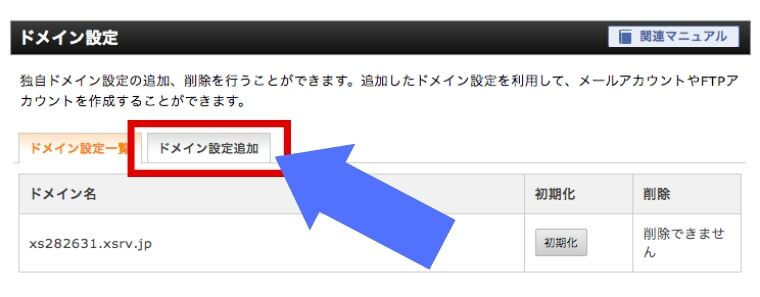
ドメイン設定画面を開くと、ドメイン設定の一覧のタブが選択されています。
すぐ右にある「ドメイン設定の追加」をクリック。
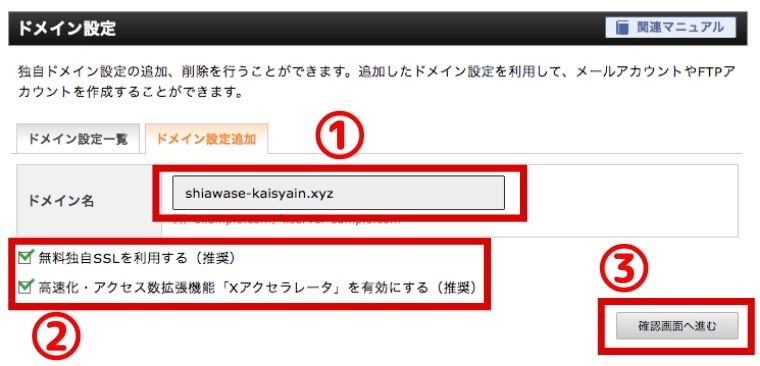
- お名前.comで取得したドメインを入力
- どちらにもチェックをつける
- 「確認画面へ進む」をクリック
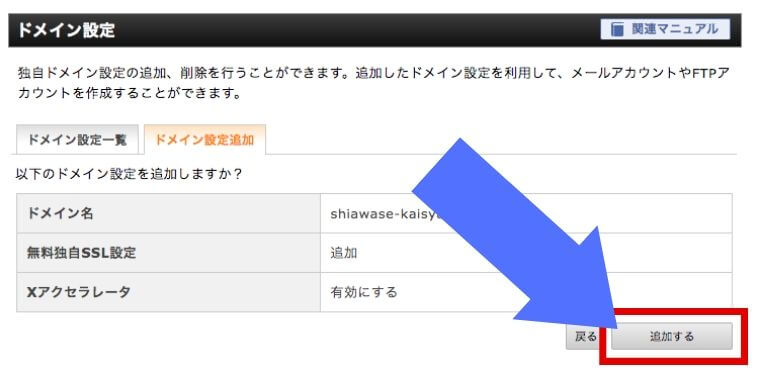
確認画面が表示されるので、「ドメイン設定の追加(確定)」をクリック。
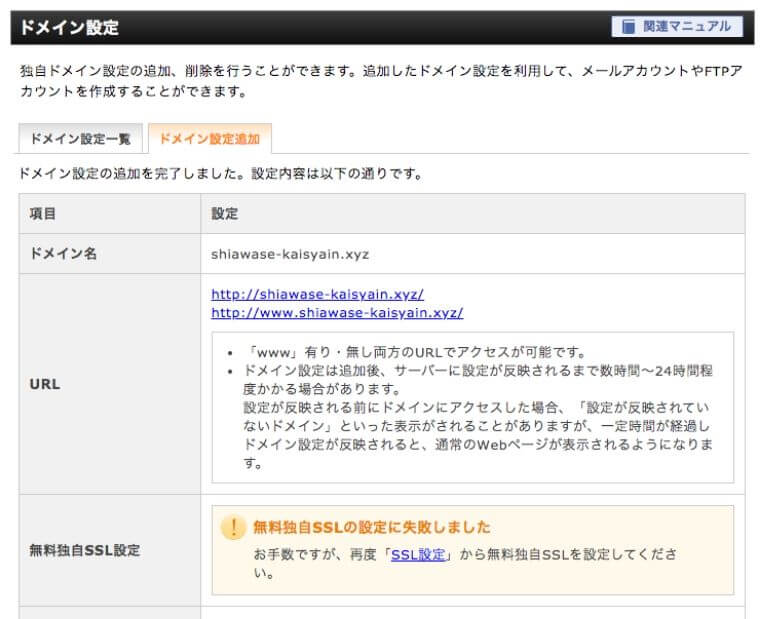
ドメイン設定の完了画面が表示されます。
これでエックスサーバーでのドメイン設定は完了です!
独自SSL化
先程「無料独自SSLの設定に失敗しました」と表示された方は、独自SSLの設定をしていきます。

どくじSSLってなんだ・・・?
と思うかもしれませんが、気にしたら負けです!笑
独自SSLが何かを説明すると細かい説明が必要になりますので、ここでは説明しません。
「独自SSL化すること」ができれば問題ないので、このまま進めていきましょう!
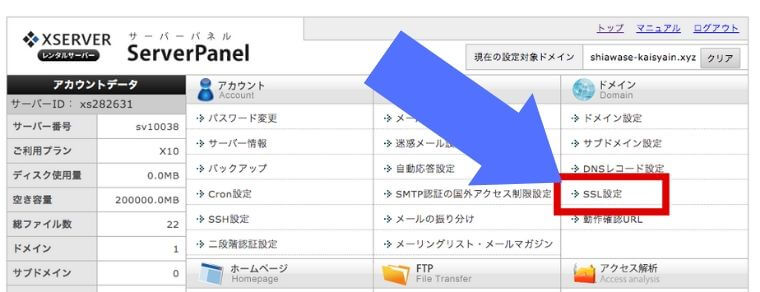
サーバーパネルのトップ画面を開き、「SSL設定」をクリック。
(サーバーパネルのトップ画面は左上のエックスサーバーのロゴ、もしくは一番上の「トップ」をクリックすれば表示されます。)
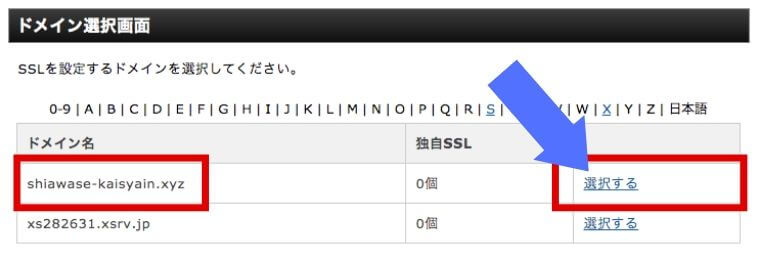
取得したドメインの右の「選択する」をクリック。
※この画面が表示されないこともありますが、その場合はそのまま次に進んでください。
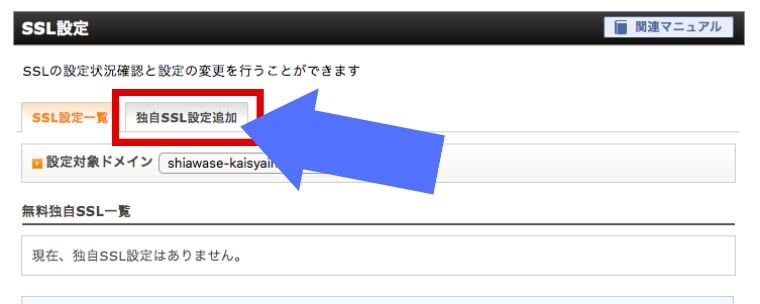
「独自SSL設定の追加」のタブをクリック。
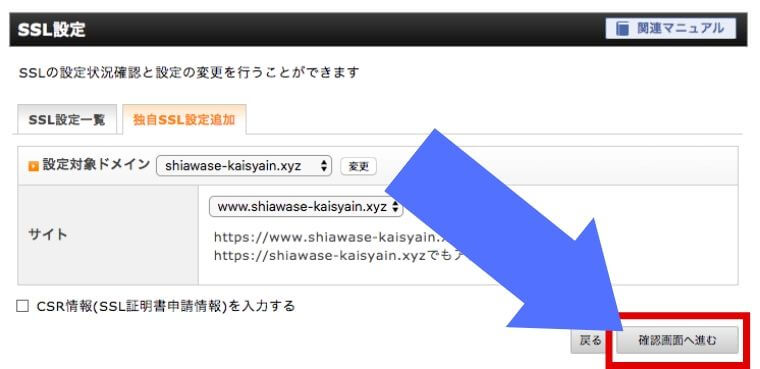
「確認画面へ進む」をクリック。
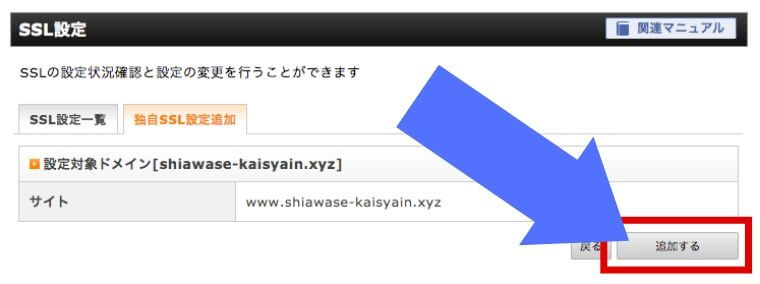
「追加する」をクリック。
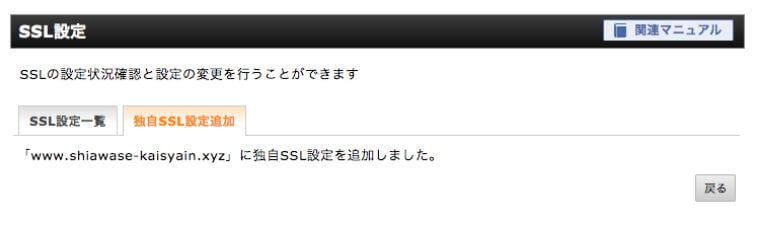
「www.○○.com(あなたのドメイン)」に独自SSL設定を追加しました。
と表示されたら、SSL化は完了です!
独自SSL設定追加の画面(2つ前の画像部分)を見ると、下の画像のように「すでに独自SSLが設定されています。」と表示されます。
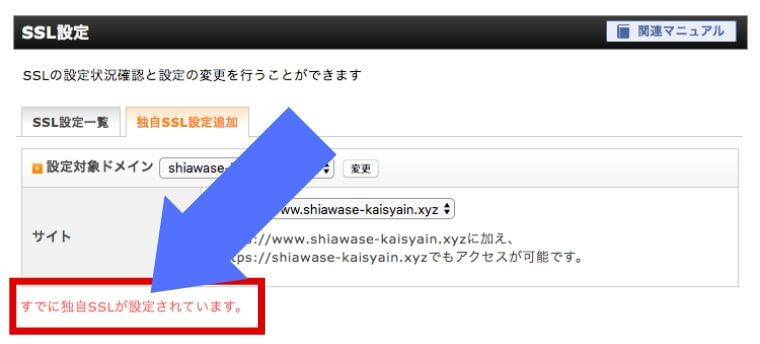
エックスサーバーでWordPressをインストールする
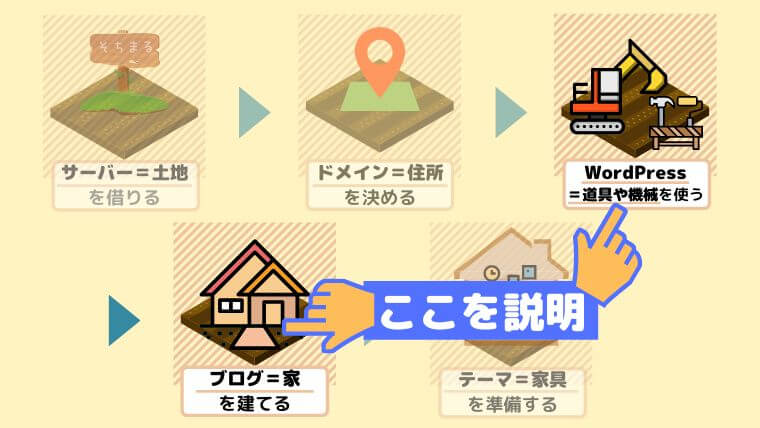
- ブログ作成の全体像を知る
- ブログの作成に必要な準備
- ブログの作成
- WordPressの初期設定(テーマ等の導入)
- 収益化の準備
いよいよ、WordPress(道具や機会)を使ってブログ(家)を作っていきます!

あと少し!ラストスパートだから頑張ろう!
では始めていきます。
まずはエックスサーバーのサーバーパネルにログインします。
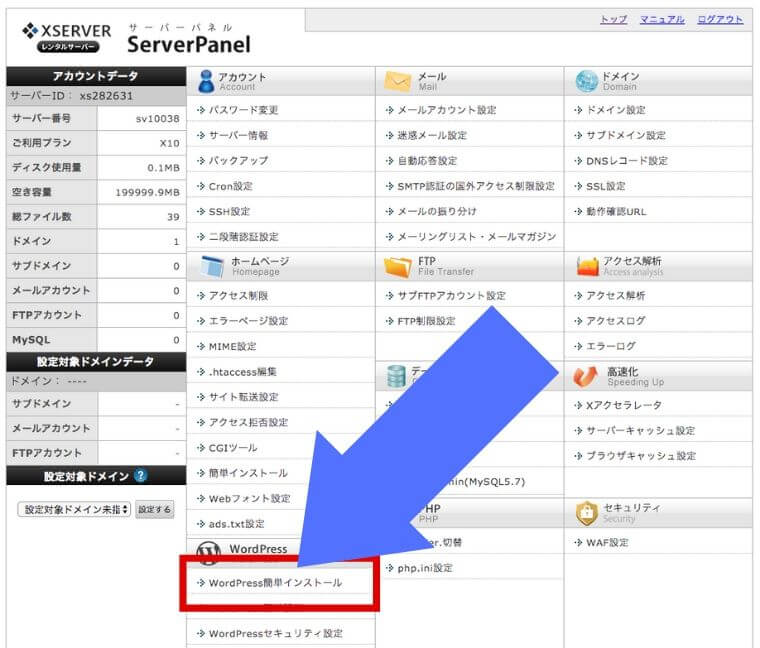
WordPressの中の「WordPress簡単インストール」をクリック。
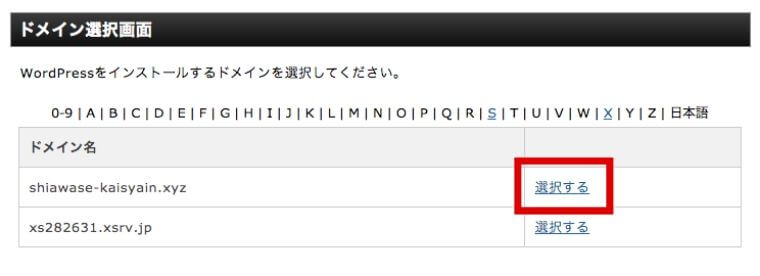
取得したドメインを確認し、「選択する」をクリック。
※「xsrv.jp」というものもあるので、間違えないように!
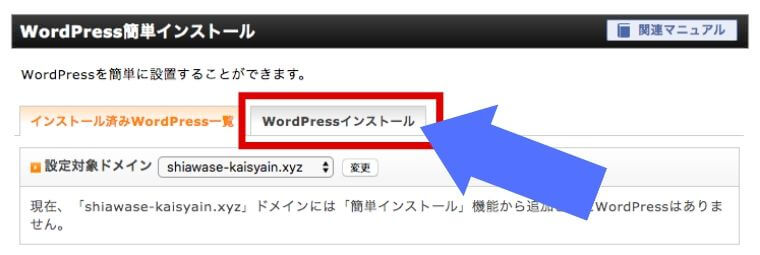
「WordPressのインストール」のタブをクリック。
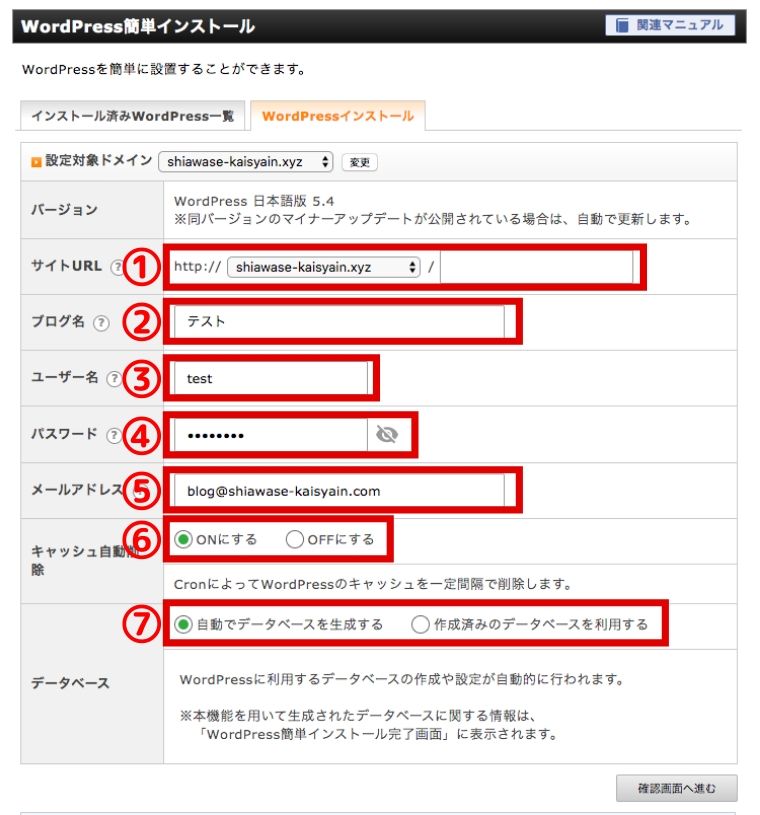
それぞれ入力していきます。
- サイトURL:ドメインが選択されているのを確認し、後ろは何も入力しない
- ブログ名:ブログのタイトルが決まっていればタイトルを入力(後で変えられるので、適当でもOK!)
- ユーザー名:自分が覚えやすいユーザー名(何でもOK)を入力(WordPressにログインする時に入力が必要なので忘れないように)
- パスワード:自分が覚えやすいパスワードを入力(WordPressにログインする時に入力が必要なので忘れないように)
- メールアドレス:ご自分のメールアドレスを入力
- キャッシュ自動削除:「ONにする」を選択
- データベース:「自動でデータベースを生成する」を選択
全て入力したら、右下の「確認画面へ進む」をクリック。
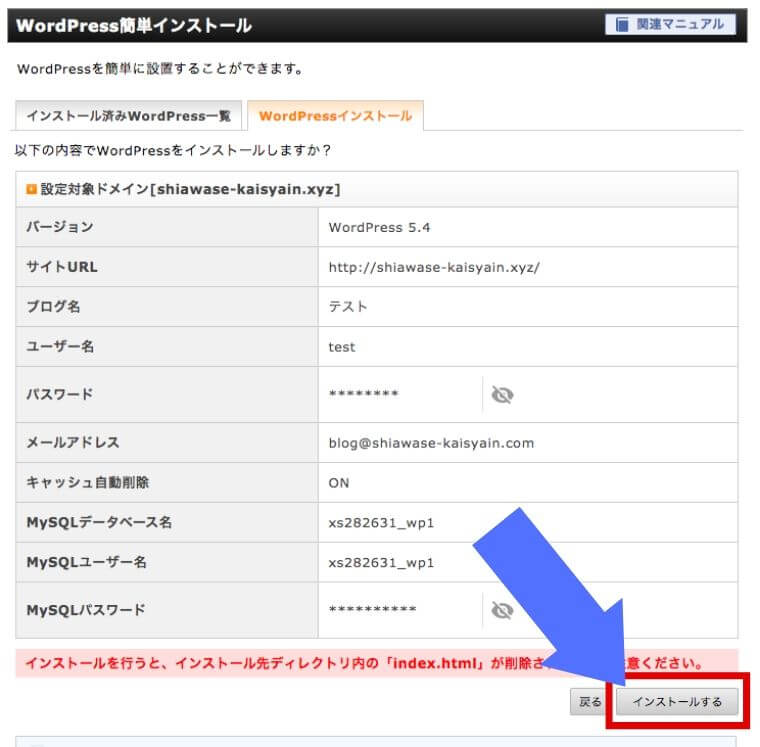
確認画面が表示されるので、「インストールする」をクリック。
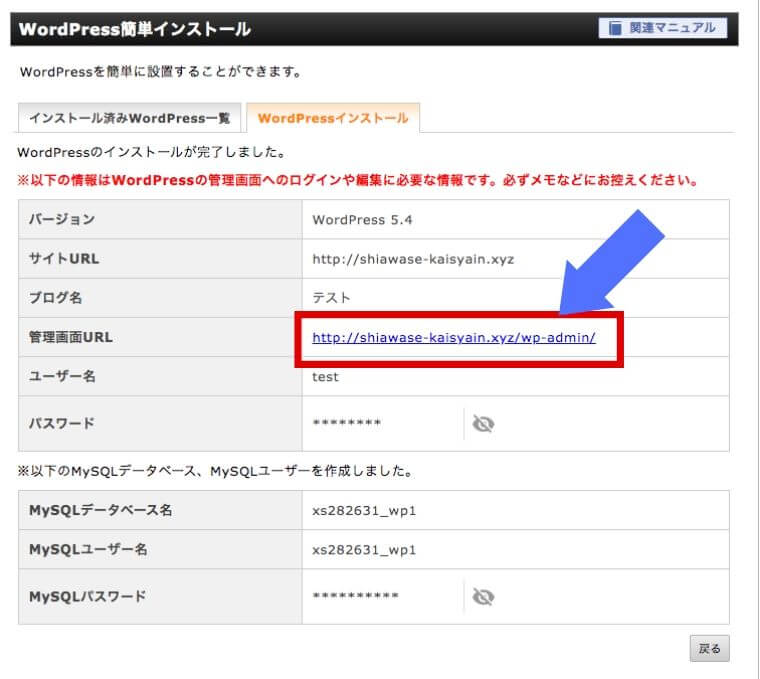
完了画面が表示され、「管理画面URL」に自分のブログのダッシュボードにログインできるURLがあるので、そちらをクリック。
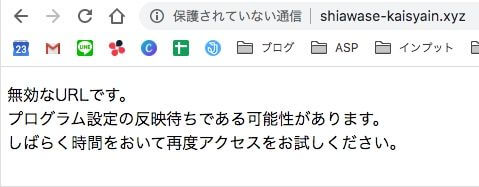
ドメインとサーバーの紐付けから、ここまでの作業を一気に進めてきた方は、上記画面が表示されるかもしれません。
この画面が出る場合は、ドメインとサーバーの紐付けがまだできてない状態です。
その場合は1時間程度待ちましょう。
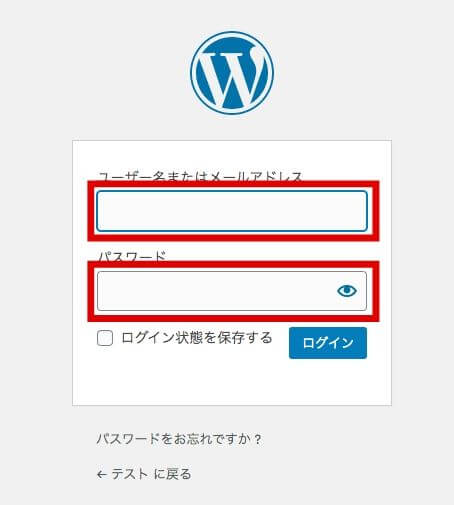
ドメインとサーバーの紐付けが完了していると、WordPressのログイン画面が表示されます。
こちらにWordPressインストール時に設定した「ユーザー名とパスワード」を入力します。
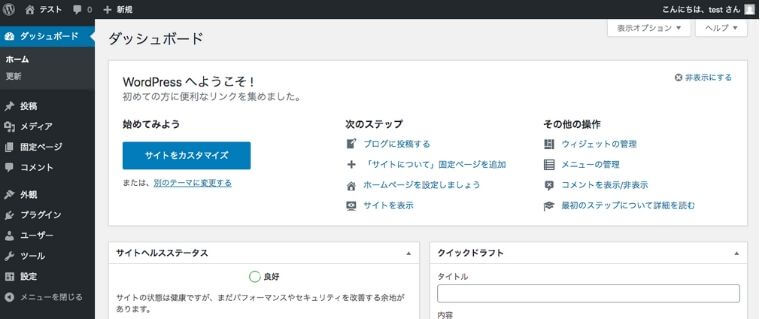
ログインできると、WordPressのダッシュボードが表示されます。

この画面はこれから何度も開くことになるよ!
ブラウザのブックマーク(お気に入り)に登録しておこう!
URLを「http→https」にする
WordPressにログインしたついでに、URLの設定もしておきましょう!
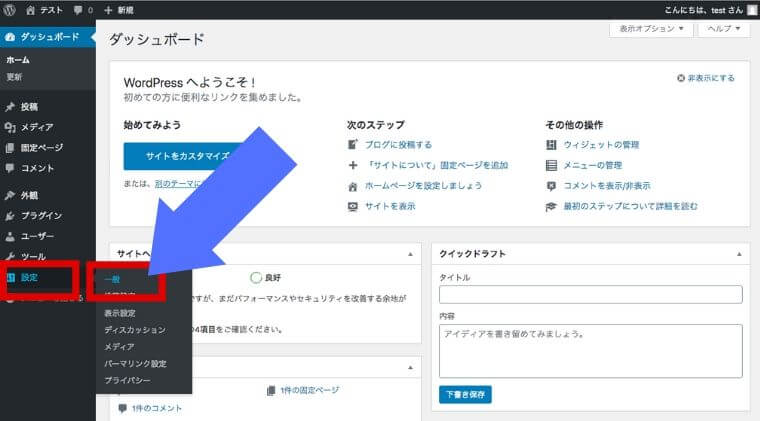
WordPressのダッシュボードの左に表示されている「設定」にマウスをもっていき、その中の「一般」をクリック。
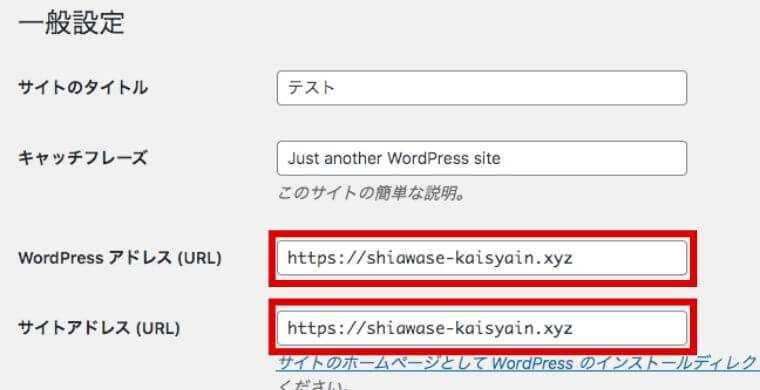
- WordPressアドレス(URL):「http://○○.com」を「https://○○.com」に変更
- サイトアドレス(URL):同じく「http://○○.com」を「https://○○.com」に変更
上の「キャッチフレーズ」のところは空欄にしておきましょう。
(おそらく「Just another WordPress site」と書いてあると思います)
以上で、WordPress(道具や機械)を使ってブログ(家)を作ることができました!
始め方STEP4:ブログで必須の初期設定をしていこう!

- ブログ作成の全体像を知る
- ブログの作成に必要な準備
- ブログの作成
- WordPressの初期設定(テーマ等の導入)
- 収益化の準備
テーマの設定
テーマを設定することで、おしゃれなデザインのブログを誰でも簡単に作れるようになります!
また、見た目がおしゃれなだけでなく、中身の構造もきれいになります。(この辺は初心者のうちは分からなくても大丈夫です!)
おしゃれな家具が揃っているお家であれば、行きたいと思ったり、居心地が良くて帰りたくないと思いますよね?
それと同じでテーマを設定することで、見た目もおしゃれで、長い時間見てくれるようなブログが作れます!
テーマはとりあえず無料のCocoonで十分です。
検索エンジンからの集客(SEO)を考えるなら、有料テーマを考えたほうがいいですが、多分初心者がこれからSEOで戦うのはわりと無理ゲーなので、多分いりません。

本業がSEOマーケターの僕が言うんだから間違いない!笑
パーマリンクの設定
テーマを設定したら、記事を書く前にかならずパーマリンクの設定をしておきましょう。
簡単に説明すると、パーマリンクとはページを決めるURLの要素のことです。
例えばこちらの記事であれば、URLは下記全体で、赤字部分がパーマリンクと言われる部分です。
https://ai-ehon.net/how-to-start-blog
パーマリンク設定をする理由は説明すると長くなるので省略します。
ただこのパーマリンク設定をしておかないと、後々かなり面倒なことになる場合があるので、必ずするようにしてください。
ではやっていきましょう!
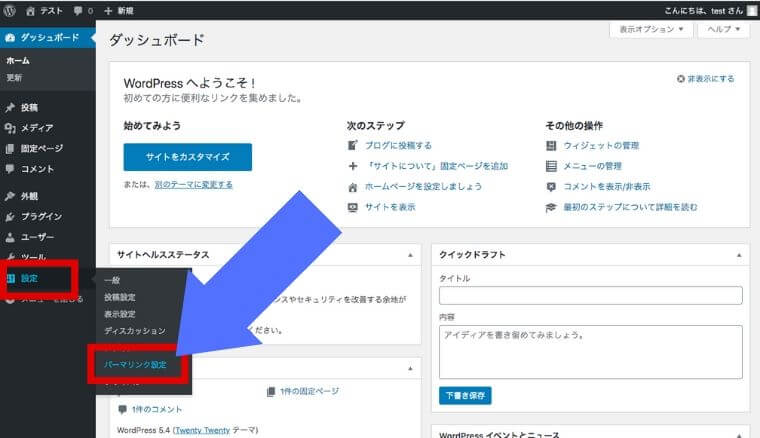
ご自身ブログのWordPressにログインしたら、「設定」の中の「パーマリンク設定」をクリック。
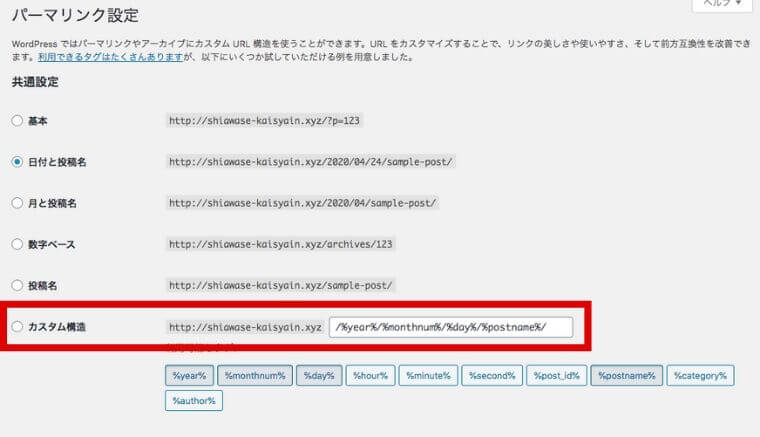
初期段階だと「日付と投稿名」が選択されていますが、「カスタム構造」の左にチェックを入れる。
チェックしたら、右の枠内に入力されている文字列を削除。
(上の画像だと「/%year%/%monthnum%/%day%/%postname%/」と入力されています)

一度、枠の中を削除した後、「利用可能なタグ」にある「/%postname%/」をクリック。
クリックしたら、上の枠内に「/%postname%/」と表示される。(これでOK!)
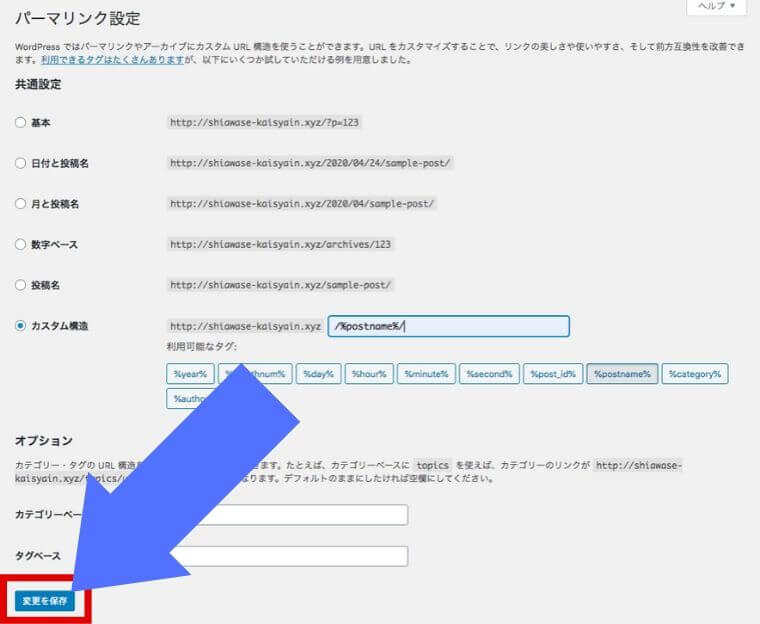
最後に、忘れずに「変更を保存」をクリック。

最後の「変更を保存」をクリックし忘れる人も結構いるので、注意!
これでパーマリンクの設定完了です!
始め方STEP5:ブログで収益化する準備をしよう!
ブログの作成お疲れさまでした!
最後にこのブログで収益化させる準備をしましょう!
- ブログ作成の全体像を知る
- ブログの作成に必要な準備
- ブログの作成
- WordPressの初期設定(テーマ等の導入)
- 収益化の準備
ASPに登録する(無料)
ASPに登録することで、あなたのブログで商品を紹介することができ、そして紹介料を得られるようになります。
ブログで収益を上げるには、ASPへ登録は必須です。
下記に初心者におすすめのASPを3つ上げておきますので、3つとも登録しておきましょう。
もちろん登録は無料です。
A8.net
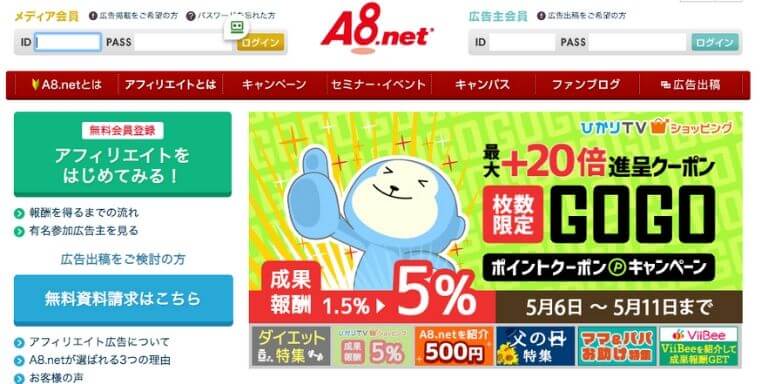
| おすすめ度 | |
|---|---|
| 最低支払額 | 1000円以上 |
| 報酬支払日 | 月末締め翌々月15日 |
A8.netは最大手のASPです!
案件数も幅広いジャンルでかなりの数を網羅しています。
作ったばかりのブログでも審査が通るので、初心者は必ず登録しましょう。
実際に僕もA8.netの案件では、月50万円前後を上げ続けていました。
afb(アフィビー)
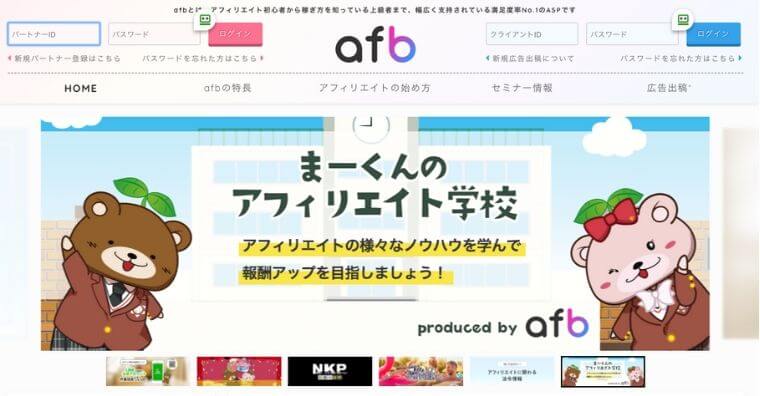
| おすすめ度 | |
|---|---|
| 最低支払額 | 777円以上 |
| 報酬支払日 | 月末締め翌月末払い |
こちらも大手ASPの一つです。
afb(アフィビー)はなんと言っても、支払いのサイクルが短いのが嬉しいところです!
他の多くのASPが翌々月の15日のところ、afbは翌月末に振り込みがあります。
また、最低支払額も777円と少ないので、初心者でも毎月報酬が振り込まれるサイクルが作りやすいです!
他にも初心者セミナーを用意してくれてたりするので、初心者に親切なASPです!
強いジャンルは「健康」「美容」「転職」。
僕はその得意ジャンルとは関係ないところで、月80万程度の報酬をあげていました。
アクセストレード
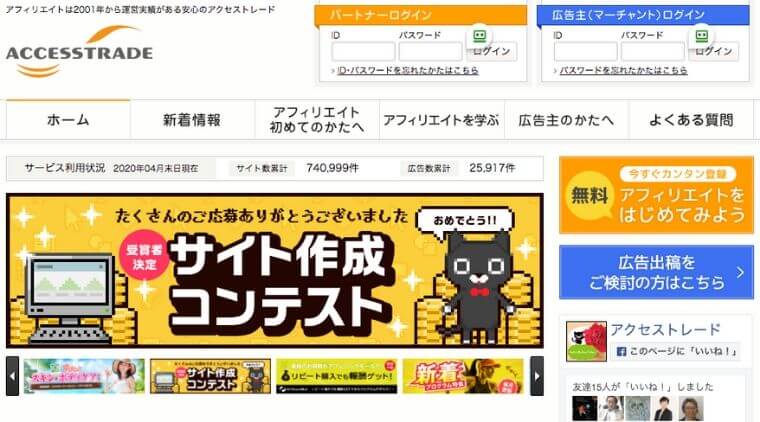
| おすすめ度 | |
|---|---|
| 最低支払額 | 1000円以上 |
| 報酬支払日 | 月末締め翌々月15日 |
| ジャンル | 金融・保険 EC(ファッション) |
アクセストレードはファッション系のECサイトなんかが多いです。
僕も過去アクセストレードではファッション系で月に20万円程度の報酬をあげていました!
また、金融や保険の案件も多いので、金融、保険、ファッション系のアフィリエイトを考えている方はアクセストレードに登録しておきましょう!
ブログの作成完了!
お疲れさまでした!
これで収益化できるブログの作成完了です!
とはいえ、まだ準備ができた段階なので、ここから収益化を目指して頑張っていきましょう!
もしかしたら、このブログで説明している画像と、紹介しているブログのデザインや配置が変わっていて、「あれ?なんか違う?」と思うこともあったかもしれません!
分からないことがある場合もDMで全員に対応していますので、お気軽にご連絡ください!



